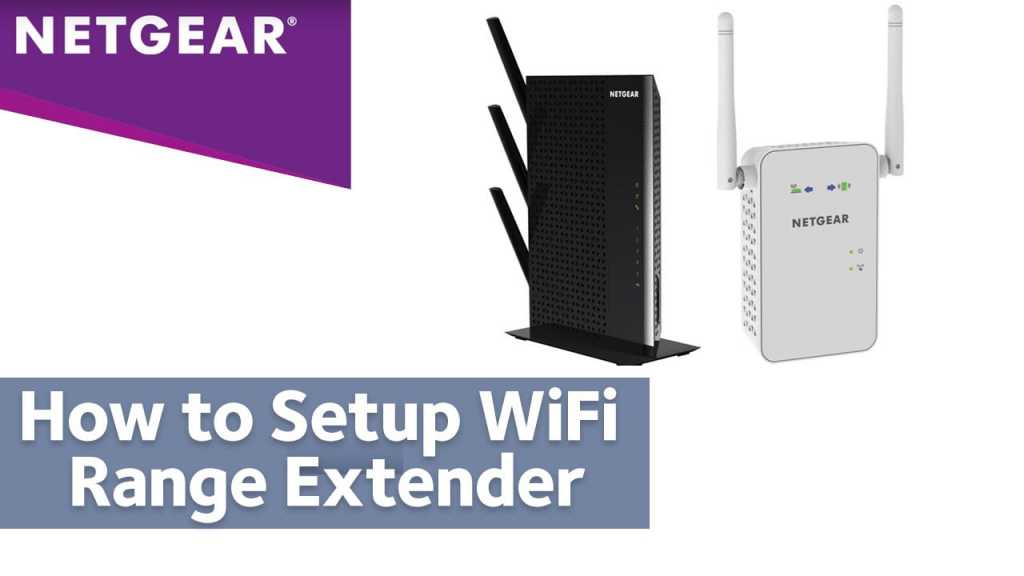Nighthawk AX6000 12 stream wifi 6 router (RAX120)
To set up the Netgear Nighthawk AX6000 router in bridge mode, follow these steps:
The Netgear router in bridge mode allows you to connect numerous wireless devices to your Netgear Nighthawk AX6000 12 stream router at a faster 802.11ac speed.
The following benefits are available when using a Netgear Nighthawk AX6000 12 stream router or a Netgear router in bridge mode:
Gigabit Wi-Fi speeds are available on all currently connected devices, even if they do not support that speed.
By placing the Netgear Nighthawk AX6000 12 stream router adjacent to the gaming device, these faster Wi-Fi speeds are ideal for video streaming and gaming.
The Netgear router in bridge mode allows you to connect numerous devices to the Netgear Nighthawk AX6000 12 stream router in bridge mode utilising simply a Wi-Fi link at gigabit Wi-Fi speeds.
Finally, it eliminates the need for several Wi-Fi adapters for each device connected to the Netgear Nighthawk AX6000 12 stream router.
Netgear router setup: using routerlogin.net to set up Netgear Nighthawk AX6000 12 stream routers in Bridge Mode.
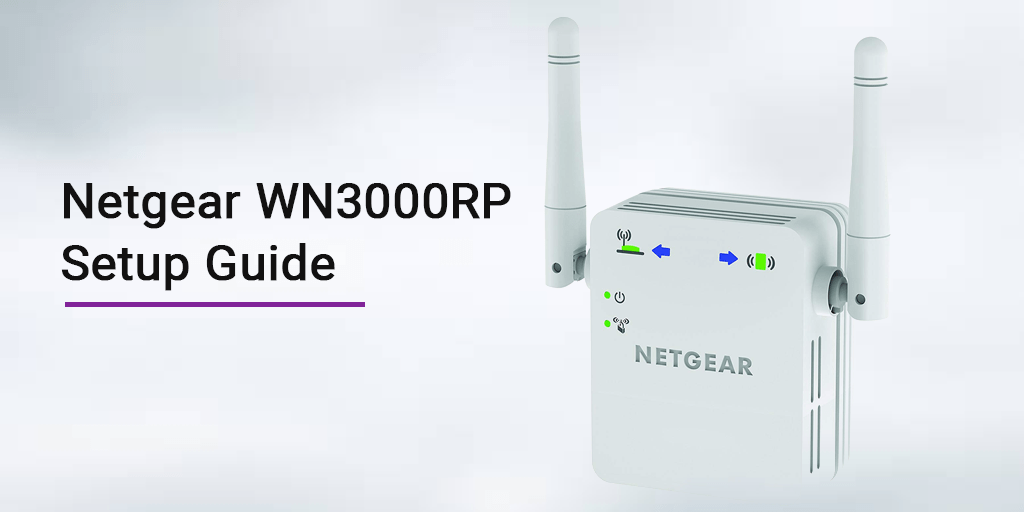
Ascertain that the router linked to the Netgear Nighthawk AX6000 12 stream router is operational and capable of connecting wireless devices after the Netgear router configuration.
You must have the following information before you begin:
Wireless security mode,
Wireless network password,
Wireless network name/SSID
Wireless network band operating frequency (either 2.4 GHz or 5 GHz)
Hod do I connect with Mywifiext.net or Mywifiext.local login setup page?
These details can be found in both the routers’ manuals as well as on each of their labels. To set up the Netgear Nighthawk AX6000 12 stream router in bridge mode, you’ll need access to its web interface or Basic home setup page, which you can get by going to routerlogin.net and entering the following default router login information:-
- On the connected computer, open a web browser.
- Using routerlogin.net, log in to the Netgear Nighthawk AX6000 12 stream router that needs to be set up in bridge mode.
- To access the Wireless Settings, go to the Advanced tab.
- Enable Bridge mode and use the other operating mode choice.
- Setup bridge mode wireless settings by clicking on it.
- Allow router configuration by selecting the wireless network frequency of the other router with which you’re connected.
- Also, type the wireless network name (SSID) of the Netgear router to which you’re attempting to connect.
- Select the router’s wireless security mode.
- Type the Netgear router’s default password, which you noted earlier.
- On the Wireless Adjustments screen, apply the settings.
After the Netgear Nighthawk AX6000 12 stream router configuration is complete, it will reboot and connect to the other router within a few minutes.
Using Netgear Smart WiFi Extender Range Setup To Set Up WEP Encryption With Smart Wizard
-Then select All Programs from the Start menu. Select the option Netgear Smart wizard after looking for the Netgear wireless adapter folder.
-On your desktop, the Mywifiext.net setup wifi utility will appear.
-Select the Networks tab, which will scan all available wireless networks in the area right away.ftware to Configure Your Netgear Wireless Adapter
-Using the Netgear Smart Wizard software application that comes with your Netgear wireless adapter is an easy way to connect a Netgear wireless adapter to an existing wireless network. -Depending on the type of wireless security you use, there are different ways to setup and set up the Netgear Smart Wizard (WEP or WPA).
-Using Netgear Smart Wizard SoTo Set Up WEP Encryption With Smart Wizard
-Then select All Programs from the Start menu. Select the option Netgear Smart wizard after looking for the Netgear wireless adapter folder.
-On your desktop, the Netgear Smart Wizard wifi utility will appear.
-Select the Networks tab, which will scan all available wireless networks in the area right away.ftware to Configure Your Netgear Wireless Adapter
-Using the Netgear Smart Wizard software application that comes with your Netgear wireless adapter is an easy way to connect a Netgear wireless adapter to an existing wireless network. -Depending on the type of wireless security you use, there are different ways to set up and set up the Netgear Smart Wizard (WEP or WPA).
-Create a name for the profile in the Profiles field to help you remember the wireless settings in the future, and then click Save Profile.
-To confirm the modifications, select the option Apply.
-Once you’ve established a wireless connection, navigate to the About page and look for the IP address.
Descriptions of LEDs
LED Router Link This LED indicates that the extender is connected to the router or access point.
Green in its purest form. The best possible connection.
Amber is a solid colour. The connection is excellent.
The colour is a deep red. This is a bad connection.
Off. There isn’t any link.
LED Device Link This LED indicates that the extender is connected to a PC or mobile device.
Green in its purest form. The best possible connection.
Recommendation:
Amber is a solid colour. The connection is excellent.
Solid amber. Good connection.
Solid red. Poor connection. Off. No connection.
Power LED Solid amber. The extender is booting.
Solid green. The extender is powered on. Off. The extender is powered off.
WPS LED Solid green. WiFi security is enabled (WPA or WPA2).
Blinking green. A WPS connection is being established. Off. WiFi security is not enabled
Install the WiFi Extender on your computer.
Connect the extender to your WiFi network, plug it in, and turn it on.
Apply Power and Place the Extender
- Make sure your WiFi extender is in the same room as your router.
Only during the initial setup process is proximity to the WiFi router required.
- Connect the extender to a power source.
Green is the colour of the Power LED. If the Power LED does not illuminate, push the Power buttons again.
The extender’s WPS LED turns solid green, the Router Link LED turns green, and the extender joins your existing WiFi network.
If the Router Link LED does not illuminate, repeat the procedure. If it still doesn’t work, go to page 7 and look at the Connect with Web Browser Setup section.
- Find the name of the new extender network.
The wireless network name (SSID) of the extender is changed to your existing WiFi network name.• Existing WiFi network name, with _EXT appended to the end of the name, for example: • New extended network name, MyNetworkName.
- Connect your WiFi devices to the new extender network using MyNetworkName EXT Connect your WiFi devices to the new extender network using MyNetworkName EXT 7.
Connect your WiFi devices to the new extender network using MyNetworkName EXT 7.
Use the same WiFi password that you use to connect to your router.
- Unplug the extension and relocate it closer to the region where the WiFi signal is weak.
You must choose a place that is within range of your existing WiFi router network.
- Plug the extender into an electrical outlet.
Green is the colour of the Power LED. Press the Power button if the Power LED does not light up.
. 7. Unplug the extender and relocate it to a new position that is closer to the area where the WiFi signal is weak.
Your chosen location must be within range of your existing WiFi router network.